Cybersecurity threats are ever-evolving day-by-day and it is crucial to have a reliable firewall solution to safeguard your network. A robust firewall is crucial for network security and OPNSense is an excellent choice.
This tutorial will walk you through installing OPNSense on Proxmox VE 8.x, ensuring you can leverage the strengths of both platforms to enhance your network infrastructure.
Also Read: Configuring No Subscription Repository in Proxmoxm VE 8.x
What is OPNSense Firewall?
OPNSense is a firewall distribution based on FreeBSD, which has gained significant traction in the cybersecurity community. It was forked from the pfSense project and has been designed to offer advanced features and enhanced security capabilities, making it a great choice for both home and enterprise-level network environments.
Some of the key advantages of OPNSense include forward caching proxy, traffic shaping, intrusion detection, and a user-friendly OpenVPN client setup process. These features, combined with its open-source nature, make OPNSense a highly customizable and powerful firewall solution.
What is Proxmox VE?
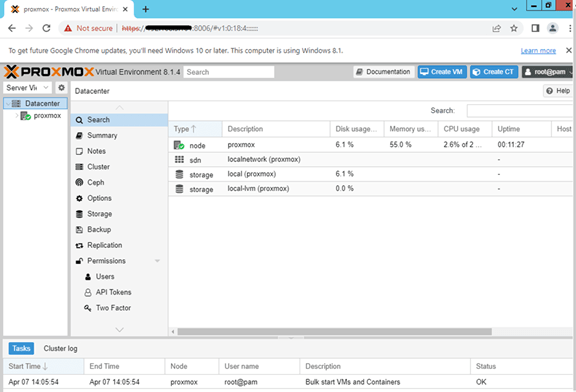
Proxmox VE is an open-source enterprise virtualization platform built on Debian Linux, providing a robust and flexible environment for hosting virtual machines (VMs) and containers.
Proxmox VE’s support for KVM-based VMs makes it an excellent choice for hosting OPNSense, allowing you to seamlessly integrate the firewall into your virtualized environment. Additionally, Proxmox VE’s software-defined networking (SDN) capabilities enable you to create and manage virtual networks, further enhancing the flexibility and control of your OPNSense deployment.
When combined OPNSense Firewall with Proxmox VE, you can achieve a highly secure and efficient network setup.
Prerequisites for Installing OPNSense Firewall
Before you begin the installation process, ensure you have the following prerequisites:
Proxmox VE Installed: Make sure you have Proxmox VE installed and running on your server.
OPNSense ISO Image: Download the latest OPNSense ISO image from the official OPNSense download page. This image will be used to install the OPNSense firewall on your Proxmox VE virtual machine.
Having these prerequisites in place will ensure a smooth installation process as you proceed with setting up OPNSense on Proxmox VE.
How to Install OPNSense on Proxmox VE 8.x (Step-by-Step)?
Step 1: Download OPNSense ISO
To begin, you need to download the OPNSense ISO file. Visit the official OPNSense download page. Select the appropriate version and download the ISO file to your local machine.
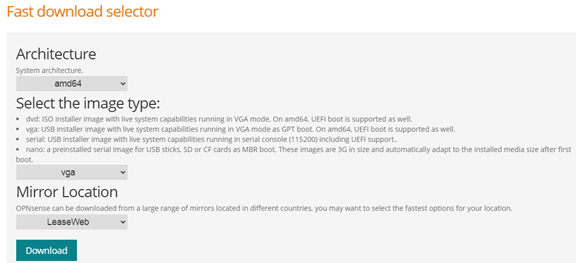
Step 2: Upload ISO to Proxmox VE
Next, upload the OPNSense ISO file to your Proxmox VE environment:
Open the Proxmox web interface.
Navigate to the storage section where you wish to store the ISO.
Click on “ISO Images” and then click “Upload.”
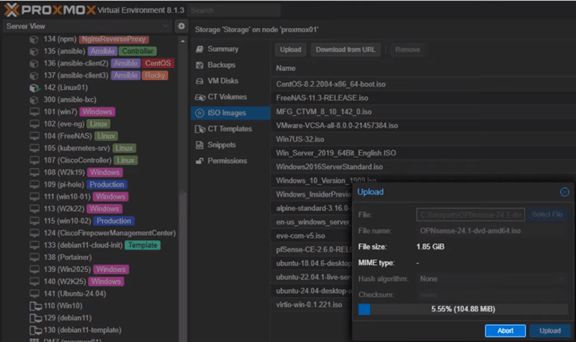
Step 3: Create a New Virtual Machine
Now, create a new virtual machine in Proxmox VE:
Click “Create VM” at the top right corner of the Proxmox interface.
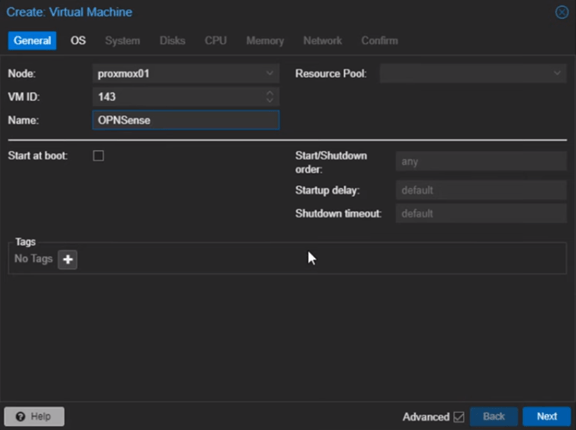
Fill in the VM details, including the name, OS type, and storage location.
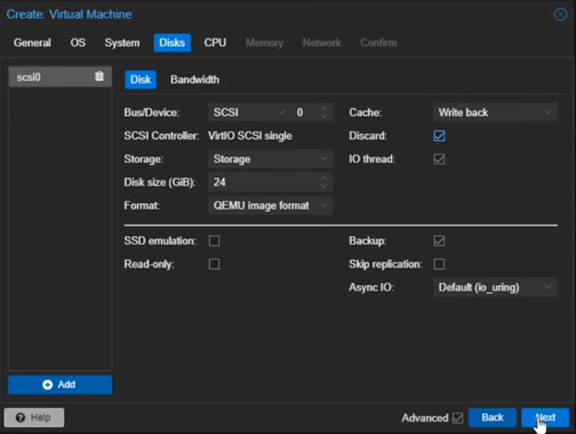
Step 4: Configure VM Hardware
Configure the virtual machine’s hardware settings to meet OPNSense requirements:
Allocate sufficient CPU and memory resources.
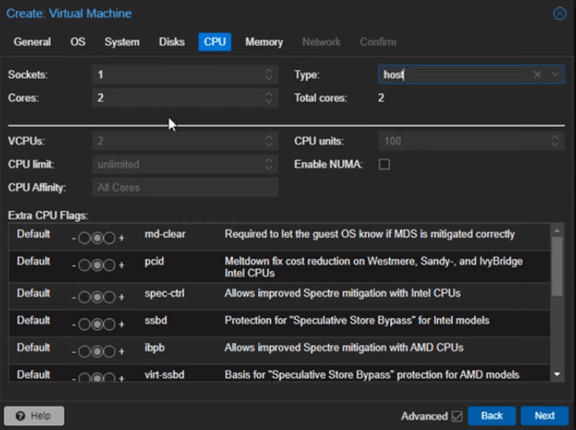
Set up the network interface to ensure connectivity.
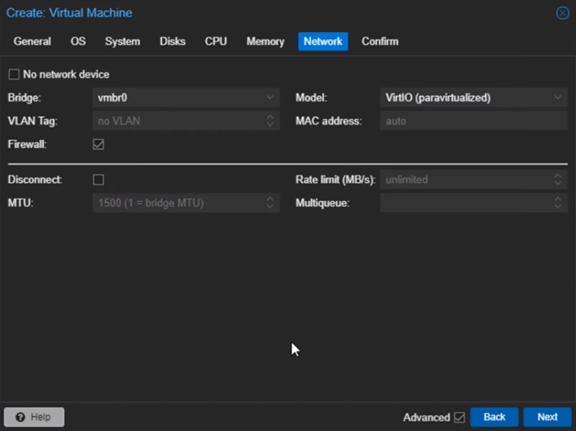
Step 5: Install OPNSense
Boot the VM using the OPNSense ISO to start the installation process:
Select the ISO as the boot device when prompted.
Follow the on-screen instructions to install OPNSense, including language selection and disk partitioning.
Step 6: Initial Setup of OPNSense
Complete the initial setup of OPNSense after the installation:
Set the root password.
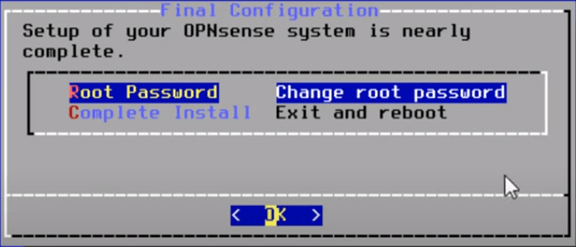
Configure network interfaces by assigning LAN and WAN settings.
Your OPNSense firewall on Proxmox VE 8.x is installed.
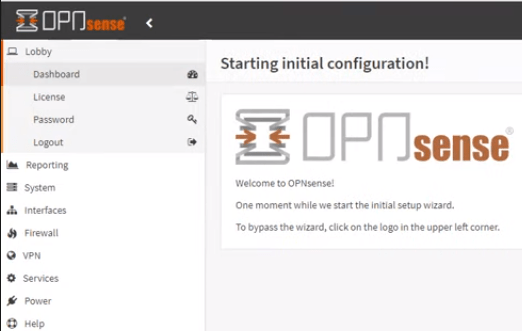
Post-Installation Configuration
After installing OPNSense, you need to perform some basic configurations to ensure it operates correctly within your network.
Assign Interfaces: Start by assigning network interfaces. The system will prompt you to specify which interfaces correspond to LAN and WAN. This setup is crucial for proper traffic routing.
Set Up LAN/WAN Settings: Configure IP addresses and subnet masks for both LAN and WAN interfaces. This step allows your network devices to communicate effectively through the firewall.
Access OPNSense Dashboard: Once the interfaces are assigned and configured, access the OPNSense web dashboard using the LAN IP address. Log in with the credentials set during the initial setup.
In the OPNSense dashboard, you can further refine your firewall settings, create firewall rules, and manage additional features such as VPNs, traffic shaping, and more. This user-friendly interface provides powerful tools to control and monitor your network traffic, ensuring enhanced security and performance.
Also Read: Proxmox vs VMware ESXi: Which One Should You Choose?
Conclusion
We have successfully installed and configured OPNSense on the Proxmox VE 8.x environment. This setup not only boosts your network’s security but also provides a flexible and scalable firewall solution.
Explore OPNSense’s extensive features to customize and optimize your network infrastructure further.
FAQs
1. What is OPNSense and why should I use it?
OPNSense is an open-source firewall and routing platform known for its robust security features and user-friendly interface. It offers advanced security options, traffic shaping, VPN support, and more, making it an excellent choice for managing and securing networks.
2. Can I install OPNSense on any virtualization platform?
While OPNSense can be installed on various virtualization platforms, this guide focuses on installing it on Proxmox VE 8.x.
3. How much resources should I allocate to the OPNSense VM?
The resource allocation depends on your network’s size and traffic. A typical setup might require at least 2 CPUs, 2 GB of RAM, and 20 GB of disk space. Adjust these settings based on your specific needs and network load.
4. How do I access the OPNSense web interface after installation?
After the initial setup, you can access the OPNSense web interface using the LAN IP address configured during setup. Open a web browser and enter the LAN IP address to log in with the admin credentials.
Additional Resources
